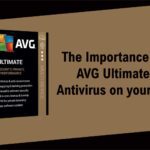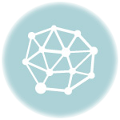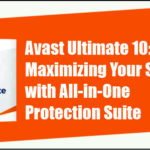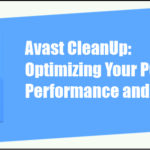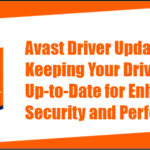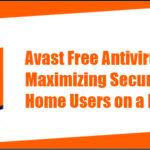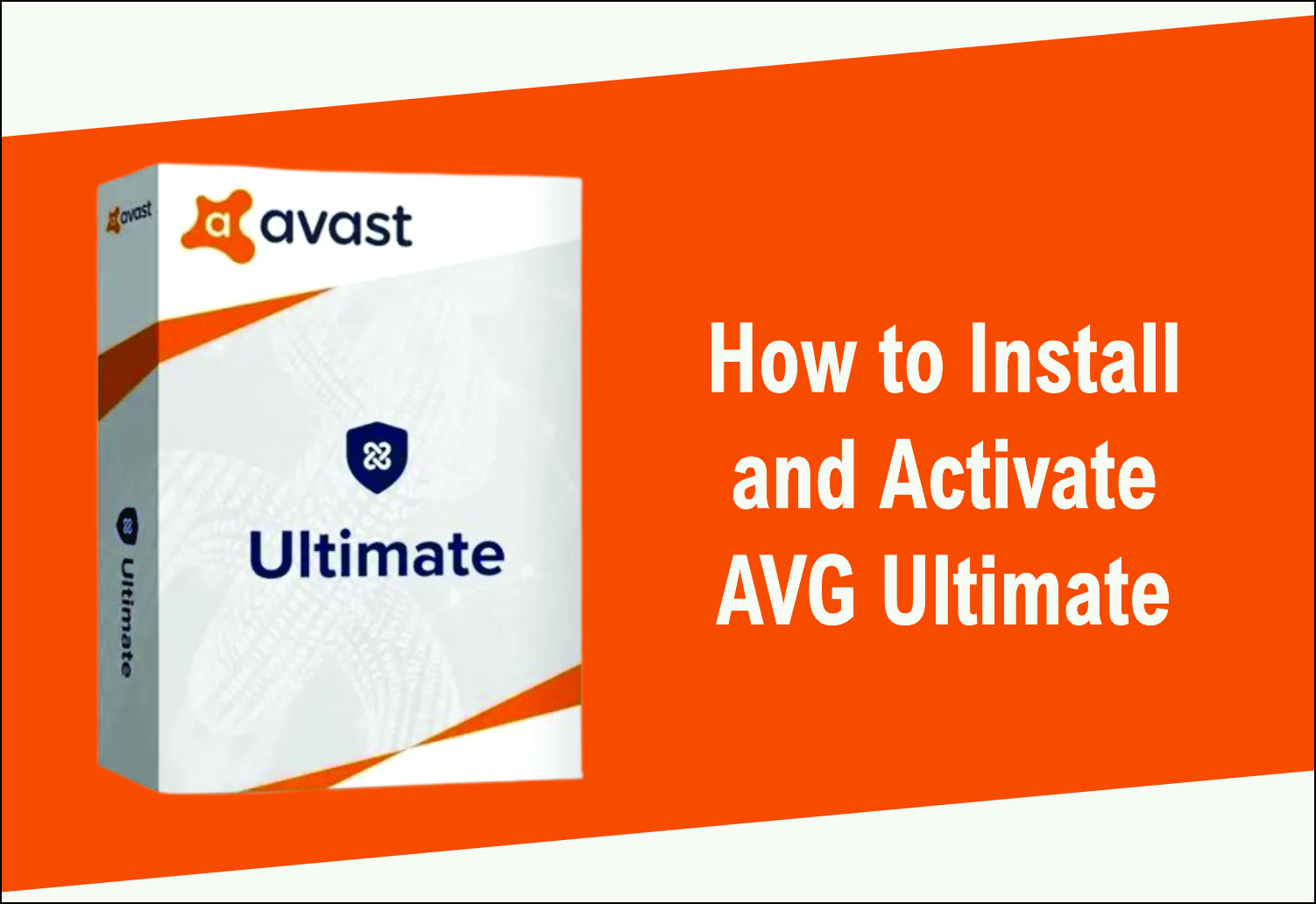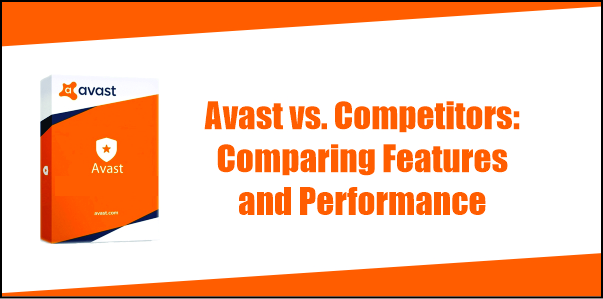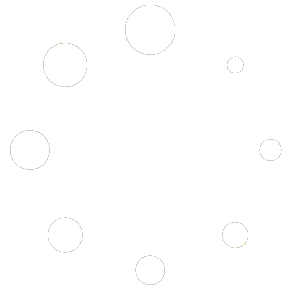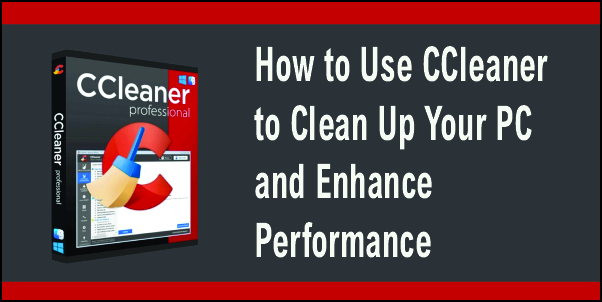
This article describes How to Use CCleaner to Clean Up Your PC and Enhance Performance
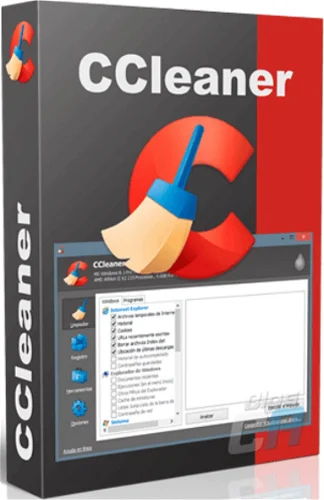
CCleaner is a popular utility tool used to clean up unnecessary files and optimize the performance of your PC. Here’s how to use CCleaner effectively:
Step 1. Download and Install CCleaner: Visit the official website and download the latest version of the software. Once downloaded, run the installer and follow the on-screen instructions to install CCleaner on your PC.
Step 2. Launch CCleaner: After installation, launch from your desktop or start menu. You will be greeted with the main dashboard, which provides an overview of the cleaning options available.
Step 3. Analyzing Your System: Before running a cleanup, it’s a good idea to analyze your system to see how much space can be freed up. Click on the “Analyze” button, and CCleaner will scan your system for unnecessary files, including temporary files, internet cache, log files, and more.
Step 4. Reviewing Results: Once the analysis is complete, it will display a list of files that can be safely removed from your system. Review the list to ensure that you’re comfortable with the files that will be deleted. You can uncheck any items you wish to keep.
Step 5. Running the Cleaner: After reviewing the analysis results, click on the “Run Cleaner” button to initiate the cleanup process. CCleaner will delete the selected files, freeing up disk space and improving system performance.
Step 6. Registry Cleaner (Optional): Italso includes a registry cleaner tool that can help optimize your system’s registry by removing obsolete entries and fixing errors. Click on the “Registry” tab and then click on the “Scan for Issues” button to scan your registry for problems. Review the results and click on the “Fix selected issues” button to resolve them.
Step 7. Customizing Settings: It allows you to customize its cleaning options and settings to suit your preferences. Click on the “Options” tab to access various settings, including cookies to keep, automatic cleaning options, and more. Adjust these settings according to your needs.
Step 8. Scheduling Cleanups (Pro Version): If you have the Pro version of CCleaner, you can schedule automatic cleanups to run at specified intervals. Click on the “Options” tab, then select “Settings,” and navigate to the “Schedule” tab to set up automatic cleanups.
Step 9. Other Tools: It includes additional tools for uninstalling programs, managing startup items, analyzing disk space usage, and more. Explore these tools to further optimize your system’s performance.
Step 10. Regular Maintenance: Perform regular cleanups to keep your system clean and optimized. Running CCleaner periodically can help prevent clutter from accumulating and maintain optimal system performance.
To get any antivirus and its activation codes (license Key).
By following these steps, you can effectively use CCleaner to clean up your PC and enhance its performance. Just remember to review the analysis results carefully and exercise caution when using the registry cleaner tool to avoid inadvertently causing system issues.
Originally posted 2024-02-12 13:21:02.