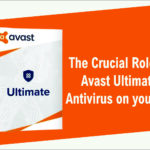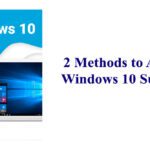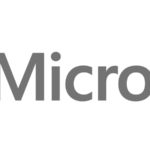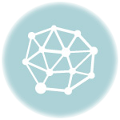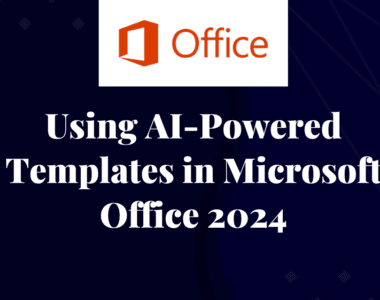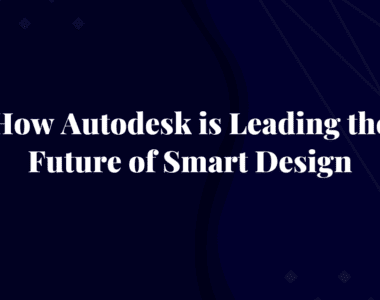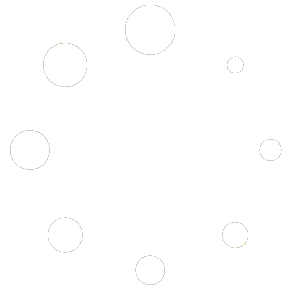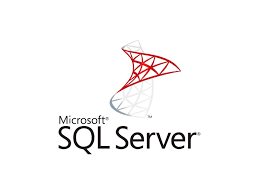
How to Create a SQL Server Database Successfully
SQL Server databases are some of the most common databases in use, thanks in part to how easy it is to create and maintain them. With a free graphical user interface (GUI) program such as SQL Server Management, you don’t need to worry about fumbling around with the command line. See Step 1 below to create a database and start entering your information in just a few minutes.
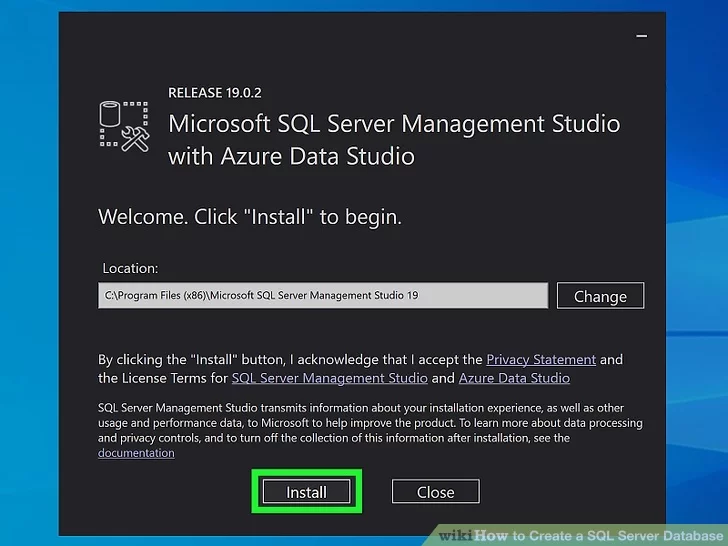
1 Install the SQL Server Management Studio software. This software is available for free from Microsoft, and allows you to connect to and manage your SQL server from a graphical interface instead of having to use the command line.
In order to connect to a remote instance of an SQL server, you will need this or similar software.
Mac users can use open-source programs such as DbVisualizer or SQuirreL SQL. The interfaces will be different but the same general principles apply.
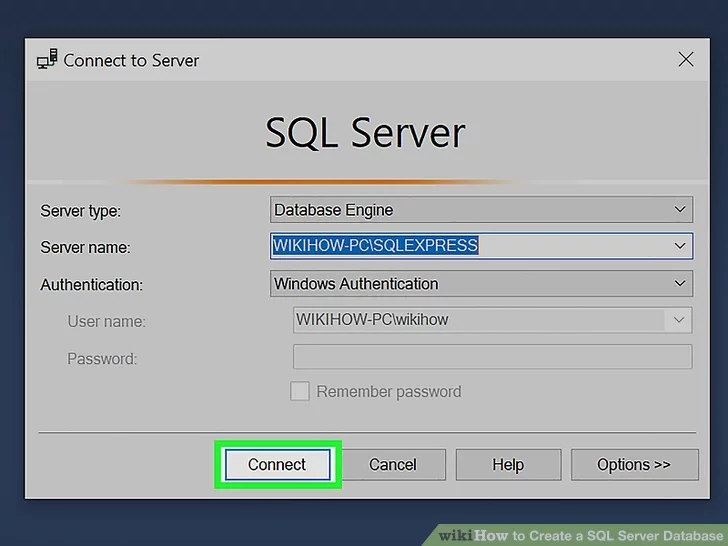
2 Start up SQL Server Management Studio. When you first start the program, you will be asked what server you would like to connect to. If you already have a server up and running, and have the permissions necessary to connect to it, you can enter the server address and authentication information. If you want to create a local database, set the Database Name to . and the authentication type to “Windows Authentication”.
Click Connect to continue.
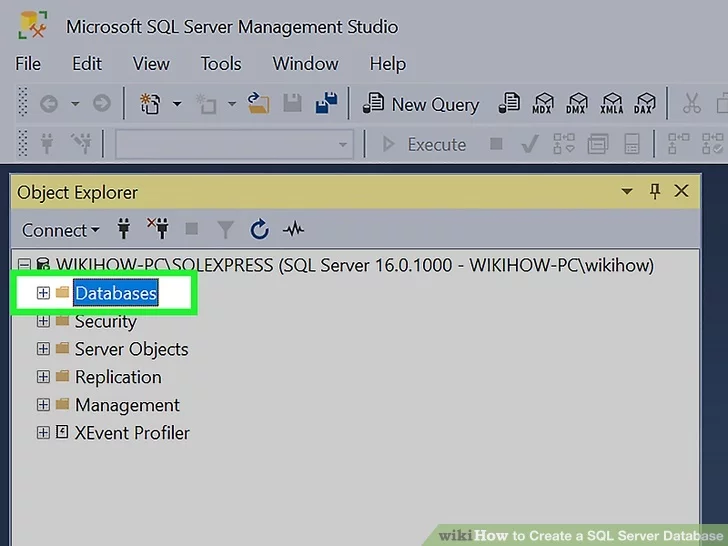
3 Locate the Database folder. After the connection to the server, either local or remote, is made, the Object Explorer window will open on the left side of the screen. At the top of the Object Explorer tree will be the server you are connected to. if it is not expanded, click the “+” icon next to it. Located the Databases folder.
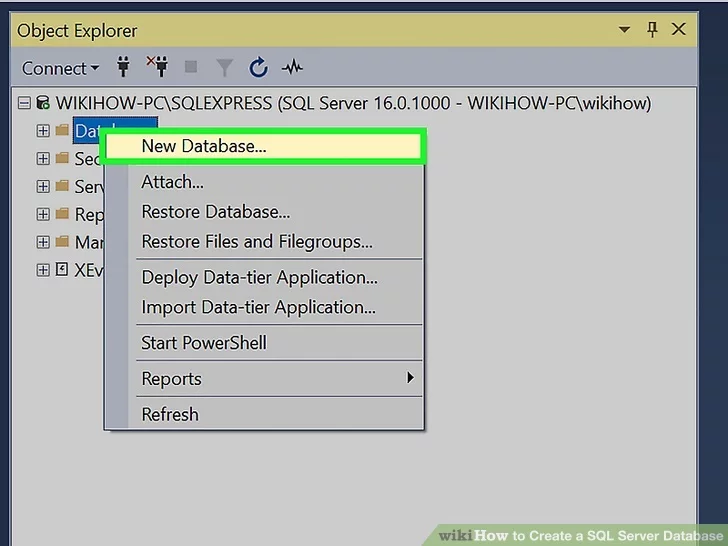
4 Create a new database. Right-click on the Databases folder and select “New Database…”. A window will appear, allowing you to configure the database before creating it. Give the database a name that will help you identify it. Most users can leave the rest of the settings at their default.
You will note that as you type the database name, two additional files will be created automatically: the Data and the Log file. The data file houses all of the data in your database, while the log file tracks changes to the database.
Click OK to create the database. You will see your new database appear in the expanded Database folder. It will have a cylinder icon.
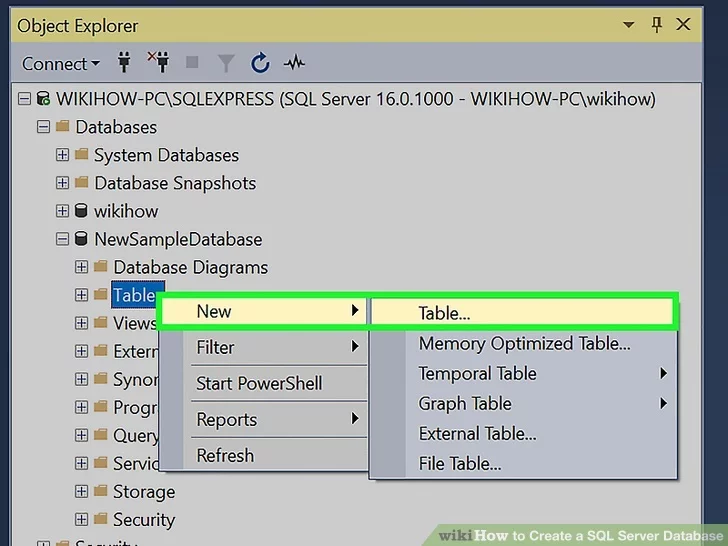
5 Create a table. A database can only store data if you create a structure for that data. A table holds the information that you enter into your database, and you will need to create it before you can proceed. Expand the new database in your Database folder, and right-click on the Tables folder and select “New Table…”.
Windows will open on the rest of the screen which will allow you to manipulate your new table.
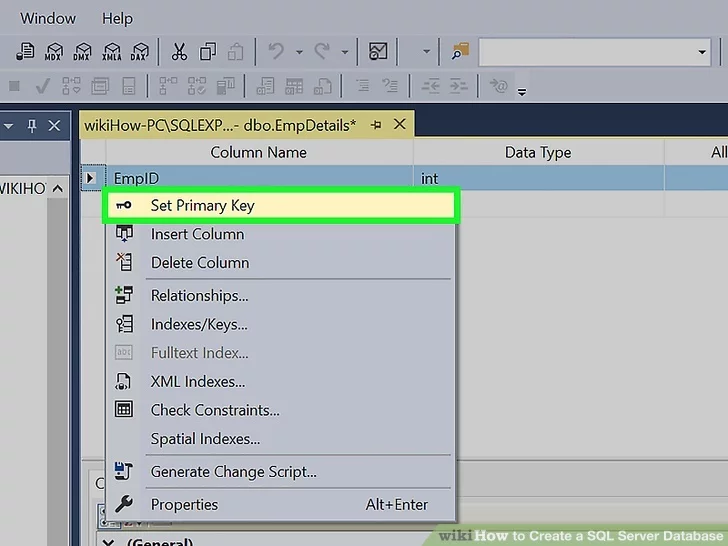
6 Create the Primary Key. It is highly recommended that you create a Primary Key as the first column on your table. This acts as an ID number, or record number, that will allow you to easily recall these entries later. To create this, enter “ID” in the Column Name field, type int into the Data Type field, and uncheck the “Allow Nulls.” Click the Key icon in the toolbar to set this column as the Primary Key.
You don’t want to allow null values because you always want the entry to be at least “1”. If you allow nulls, your first entry will be “0”.
In the Column Properties window, scroll down until you find the Identity Specification option. Expand it and set “(ls Identity)” to “Yes”. This will automatically increase the value of the ID column for each entry, effectively automatically numbering each new entry.
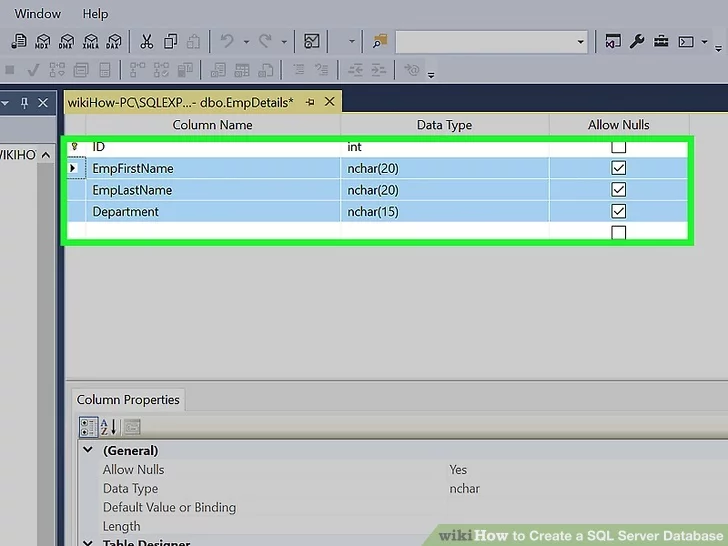
7 Understand how tables are structured. Tables are composed of fields or columns. Each column represents one aspect of a database entry. For example, if you were creating a database of employees, you might have a “FirstName” column, a “LastName” column, an “Address” column, and a “PhoneNumber” column.
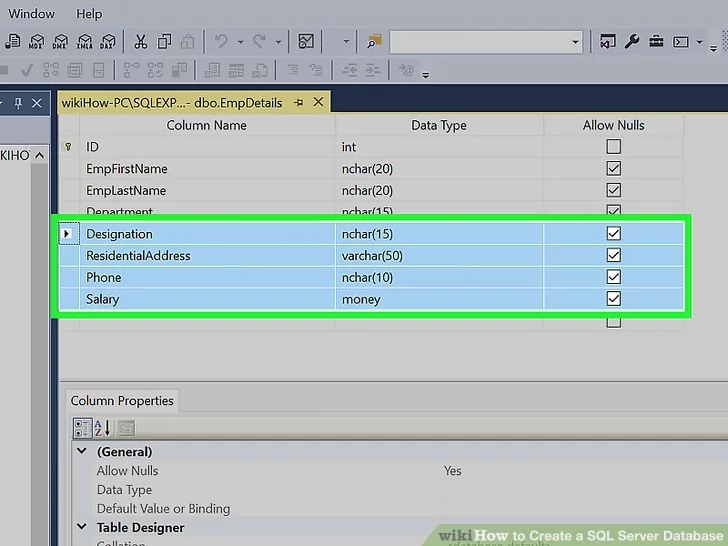
8 Create the rest of your columns. When you finish filling out the fields for the Primary Key, you will notice that new fields appear underneath it. These allow you to enter in your next column. Fill out the fields as you see fit, and ensure that you pick the right data type for the information that will be entered in that column:
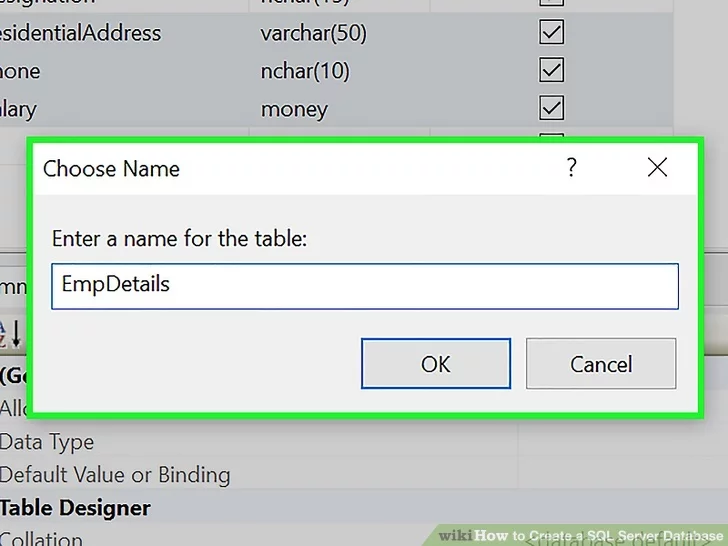
9 Save your table. When you are finished creating your columns, you will need to save the table before entering information. Click the Save icon in the toolbar, and then enter in a name for the table. Naming your table in a way that helps you recognize the contents is advisable, especially for larger databases with multiple tables.
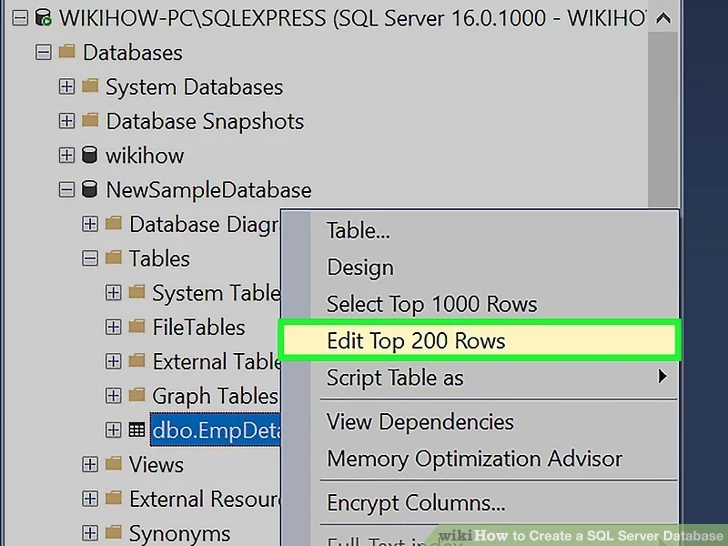
10 Add data to your table. Once you’ve saved your table, you can begin adding data to it. Expand the Tables folder in the Object Explorer window. If your new table is not listed, right-click on the Tables folder and select Refresh. Right-click on the table and select “Edit Top 200 Rows”.
The center window will display fields for you to begin entering data. Your ID field will be filled automatically, so you can ignore it right now. Fill out the information for the rest of the fields. When you click on the next row, you will see the ID field in the first-row fill automatically.
Continue this process until you’ve entered all the information you need.
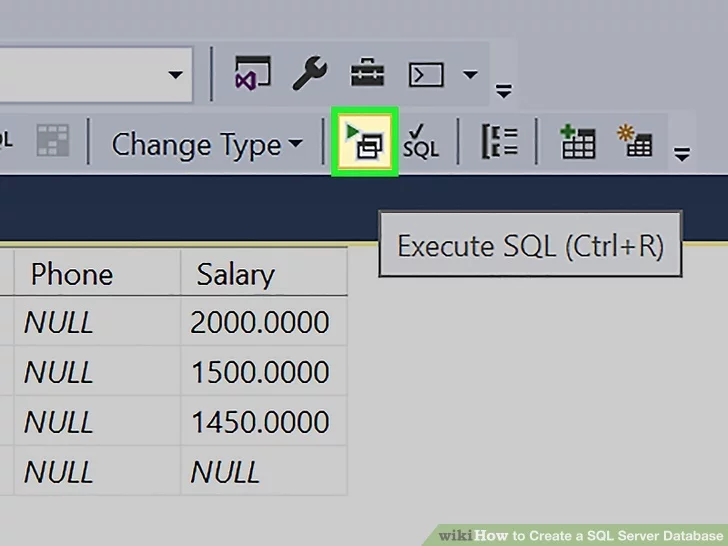
11 Execute the table to save the data. Click the Execute SQL button on the toolbar when you are finished entering the information to save it to the table. The SQL server will run in the background, parsing all of the data into the columns you created. The button looks like a red exclamation point. You can also press Ctrl+R to execute as well.
If there are any errors, you will be shown which entries are filled out incorrectly before the table can be executed.
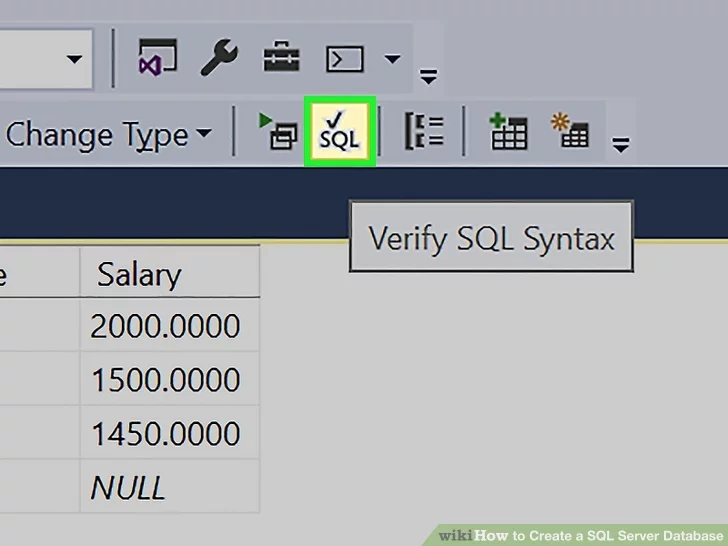
12 Query your data. At this point, your database has been created. You can create as many tables as you need within each database (there is a limit, but most users will not need to worry about that unless they are working on enterprise-level databases). You can now query your data for reports or any other administrative purposes. See this guide for detailed information on running queries.
Buy original license key at discounted rate from techlover.com.ng
Originally posted 2024-01-25 08:47:33.