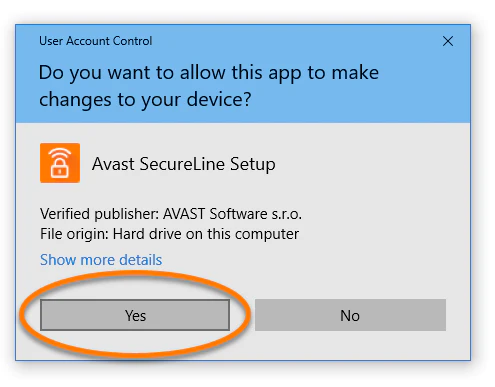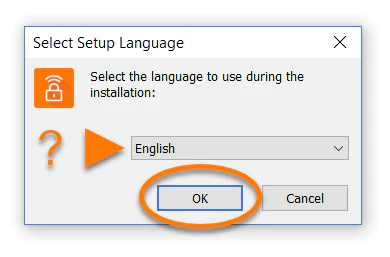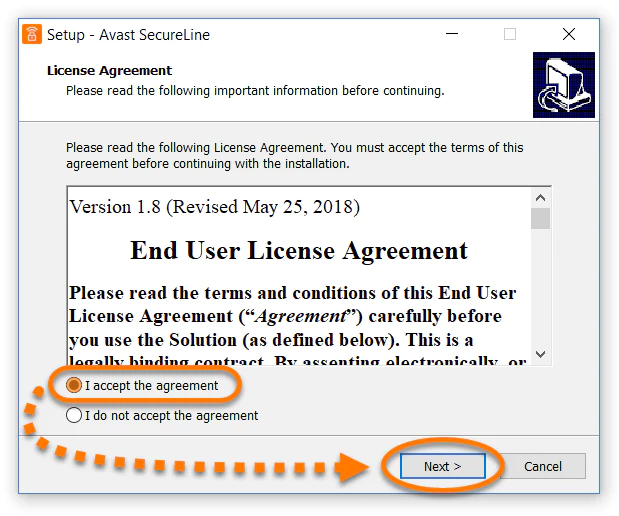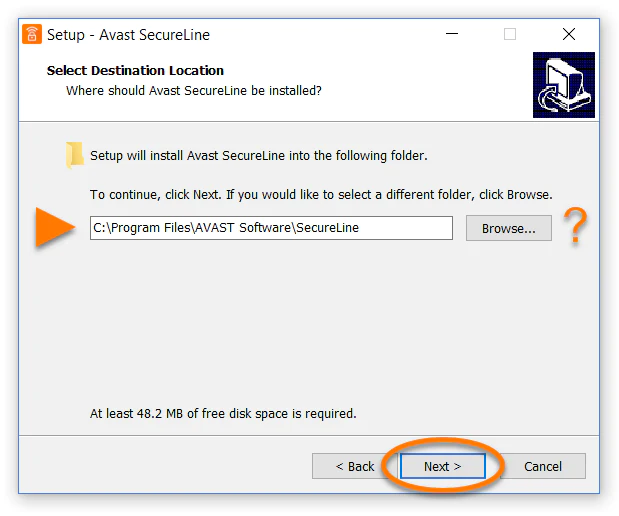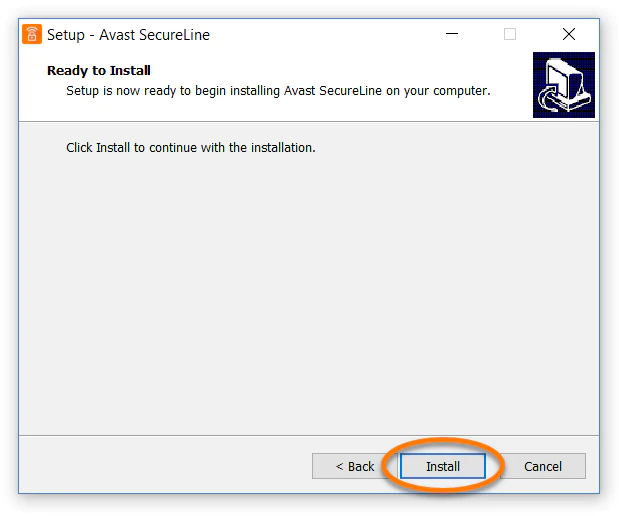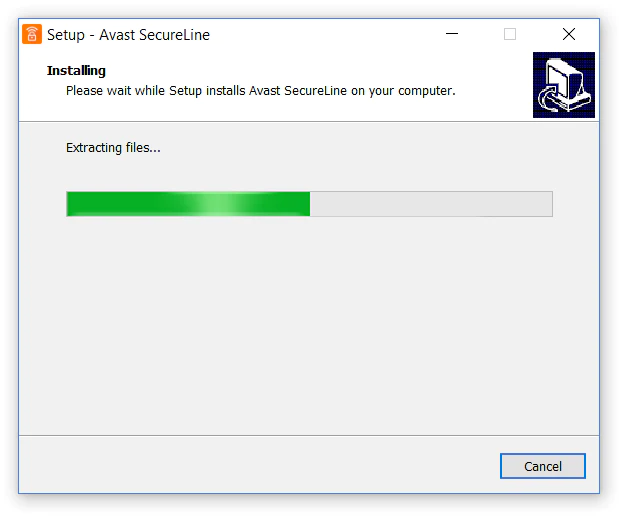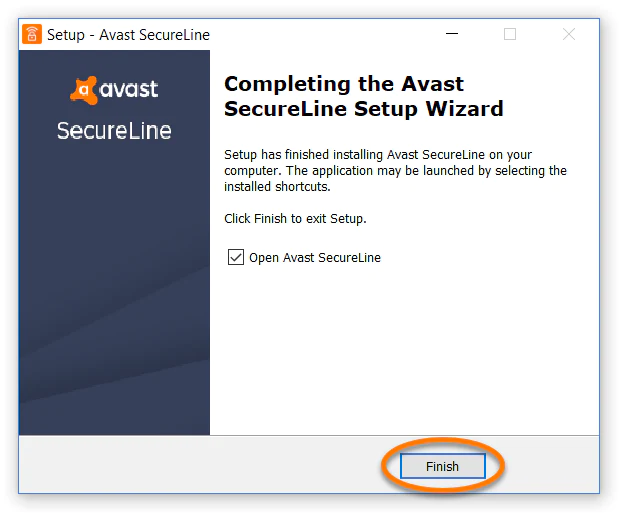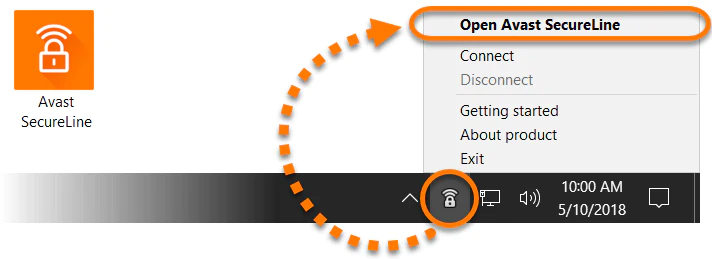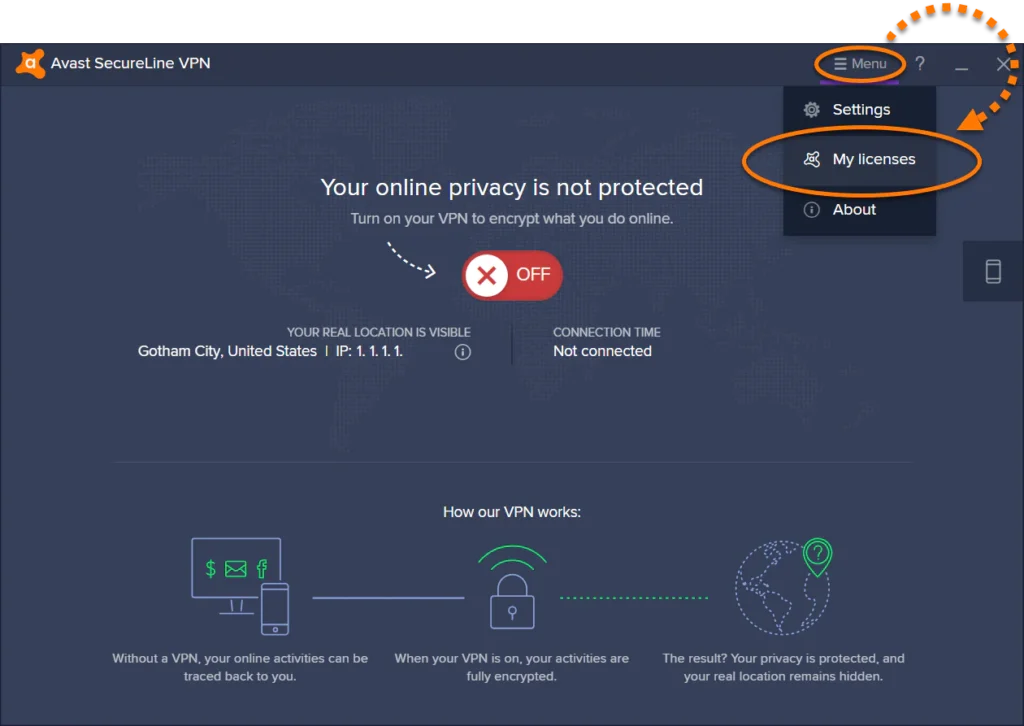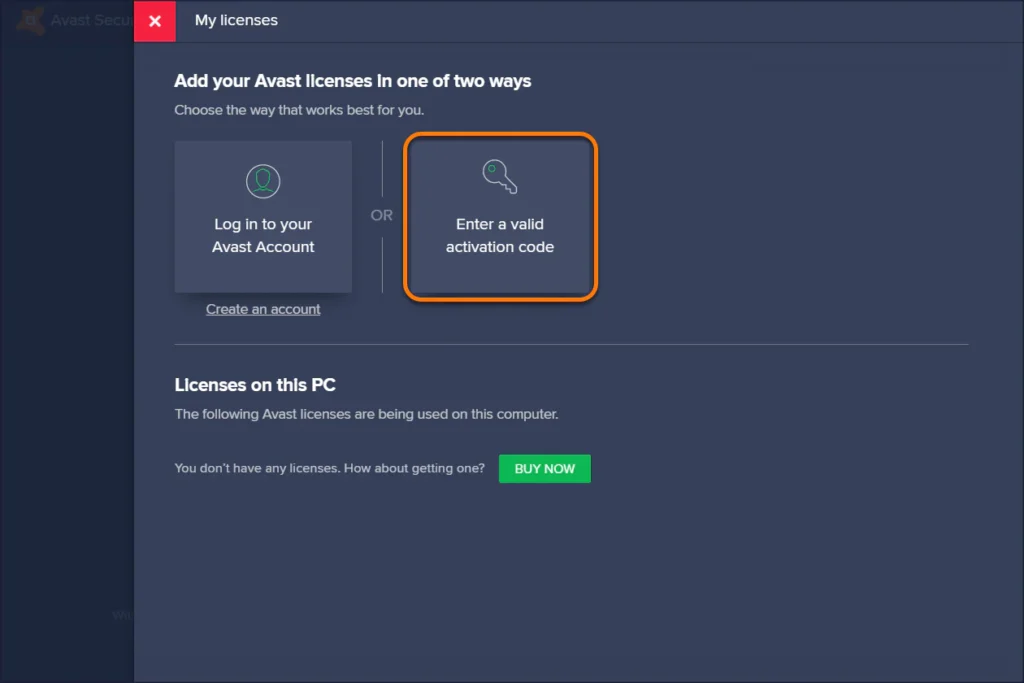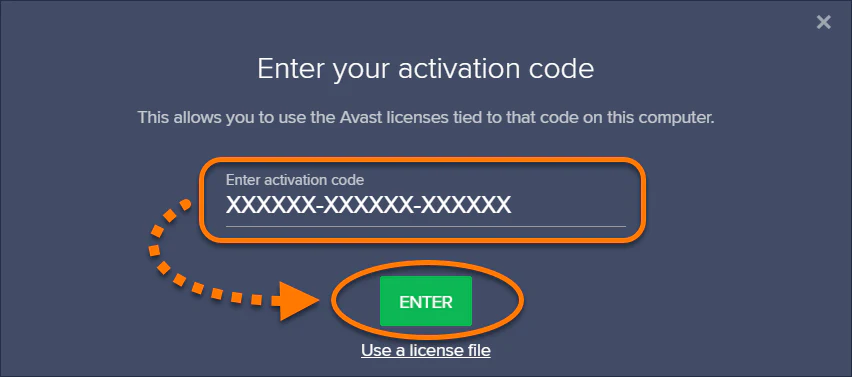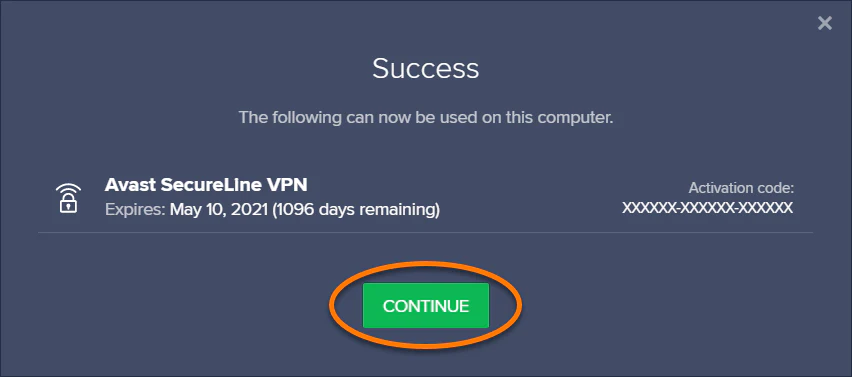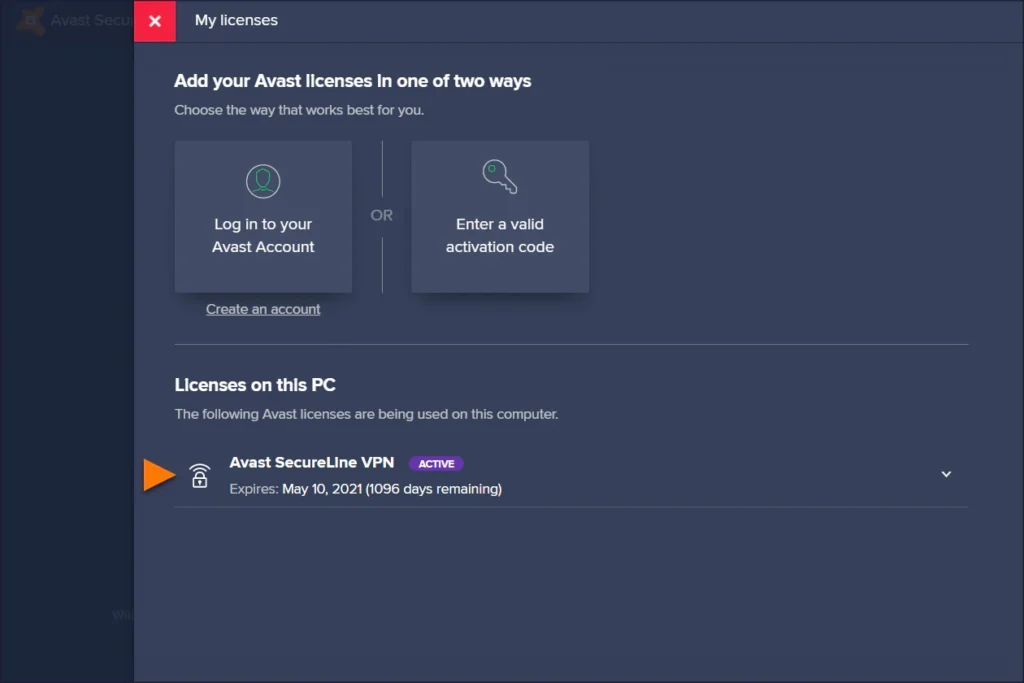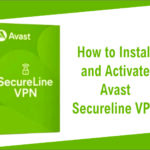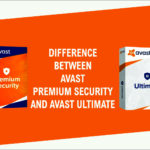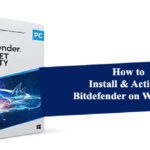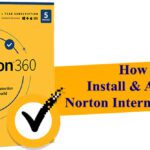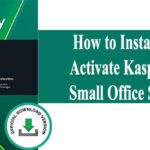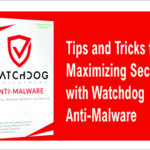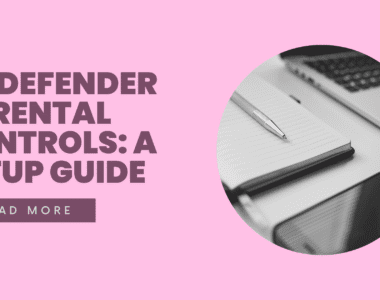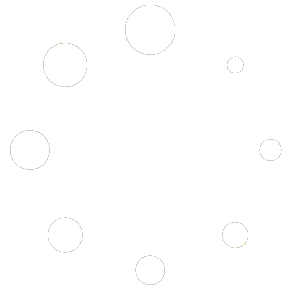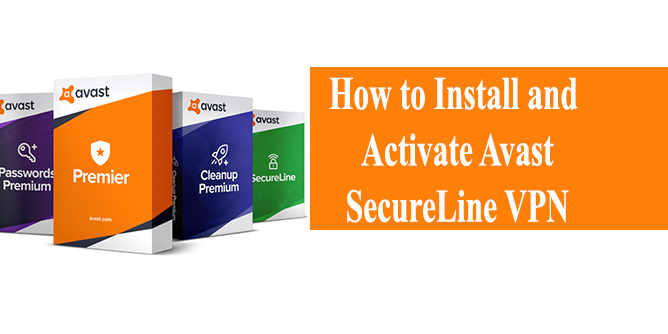
How to install and Activate Avast SecureLine VPN on Windows
How to install Avast SecureLine VPN on Windows?
Install Avast SecureLine VPN
1. Log into Windows as a user with administrator permissions and ensure no other application or antivirus software is running on your PC.
2. Click the button below to download the Avast SecureLine VPN setup file, and save it in a familiar location on your PC (by default, all files are saved to your Downloads folder).
3. Right-click the downloaded setup file avast_secureline_setup.exe and select Run as administrator from the context menu.
4. If prompted by the User Account Control dialog for permissions, click Yes (or Continue on older versions of Windows).
5. Select your preferred language from the drop-down menu and click OK to
continue.
6. Review the License Agreement, then select I accept the agreement to confirm that you have read and accept the license terms, and click Next.
7. Click Browse… if you need to change the default location for saving Avast SecureLine VPN program files, then click Next.
8. Click Install to continue.
9. Wait while setup installs Avast SecureLine VPN on your PC.
10. Once the installation is complete, click Finish.
Avast SecureLine VPN is now installed on your PC and ready to use. The user interface is accessible via the system tray icon on your Windows taskbar or the Avast SecureLine icon on your desktop.
How to activate Avast SecureLine VPN?
To activate Avast SecureLine VPN with an activation code:
1. Double-click the Avast SecureLine icon on your desktop to open the application then go to ☰ Menu ▸ My licenses.
2. On the My Licenses screen, click Enter a valid activation code.
3. Type or paste your activation code into the text box and click Enter.
4. Check your license details for the entered activation code. If you have an activation code for interchangeable products, you can click on a listed item and select an alternative license from the drop-down menu. Then click Continue to return to the My Licenses screen.
Your license for Avast SecureLine VPN is now activated. The expiration date of your license appears under Licenses on this PC.
You can activate your license on the number of PCs you specify when making the purchase. Get your activation code from Techlover Enterprises
Originally posted 2024-01-31 13:25:54.