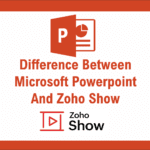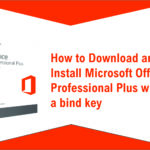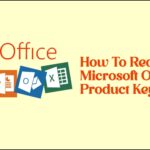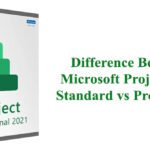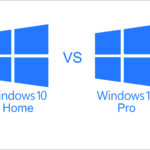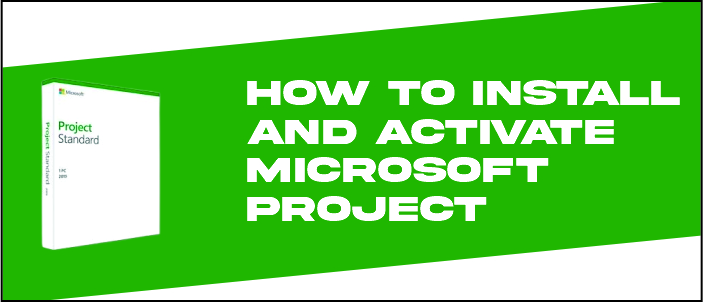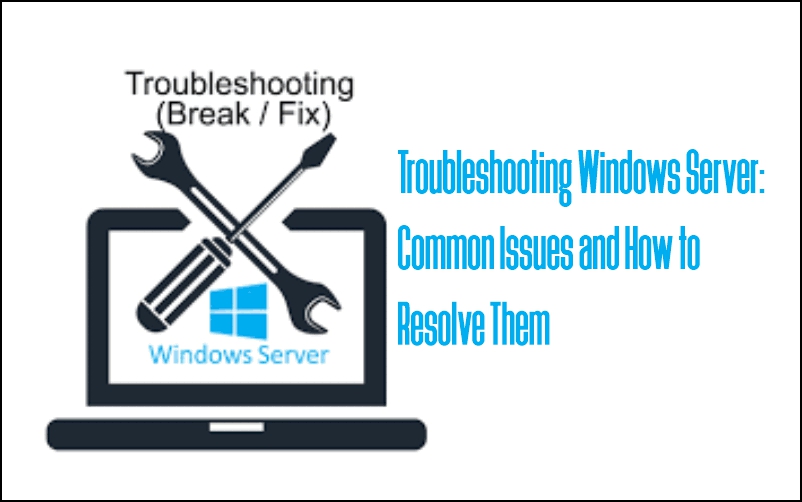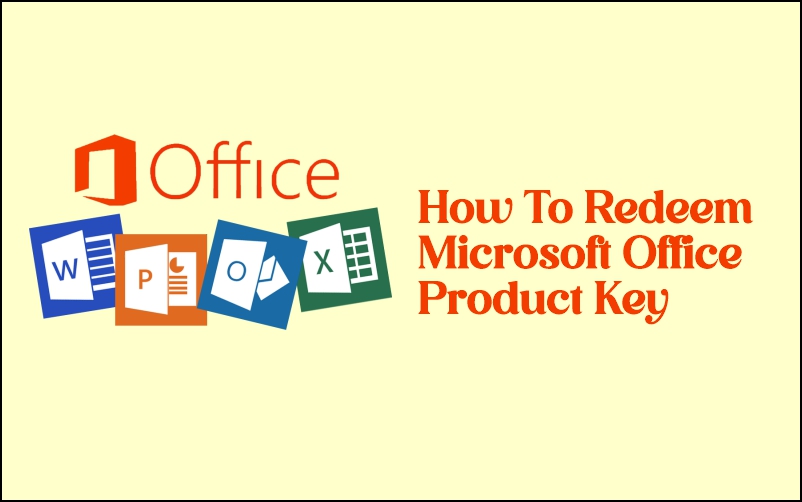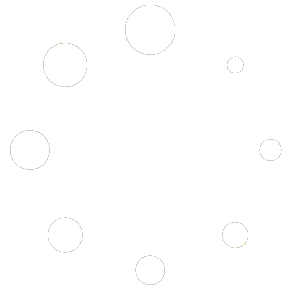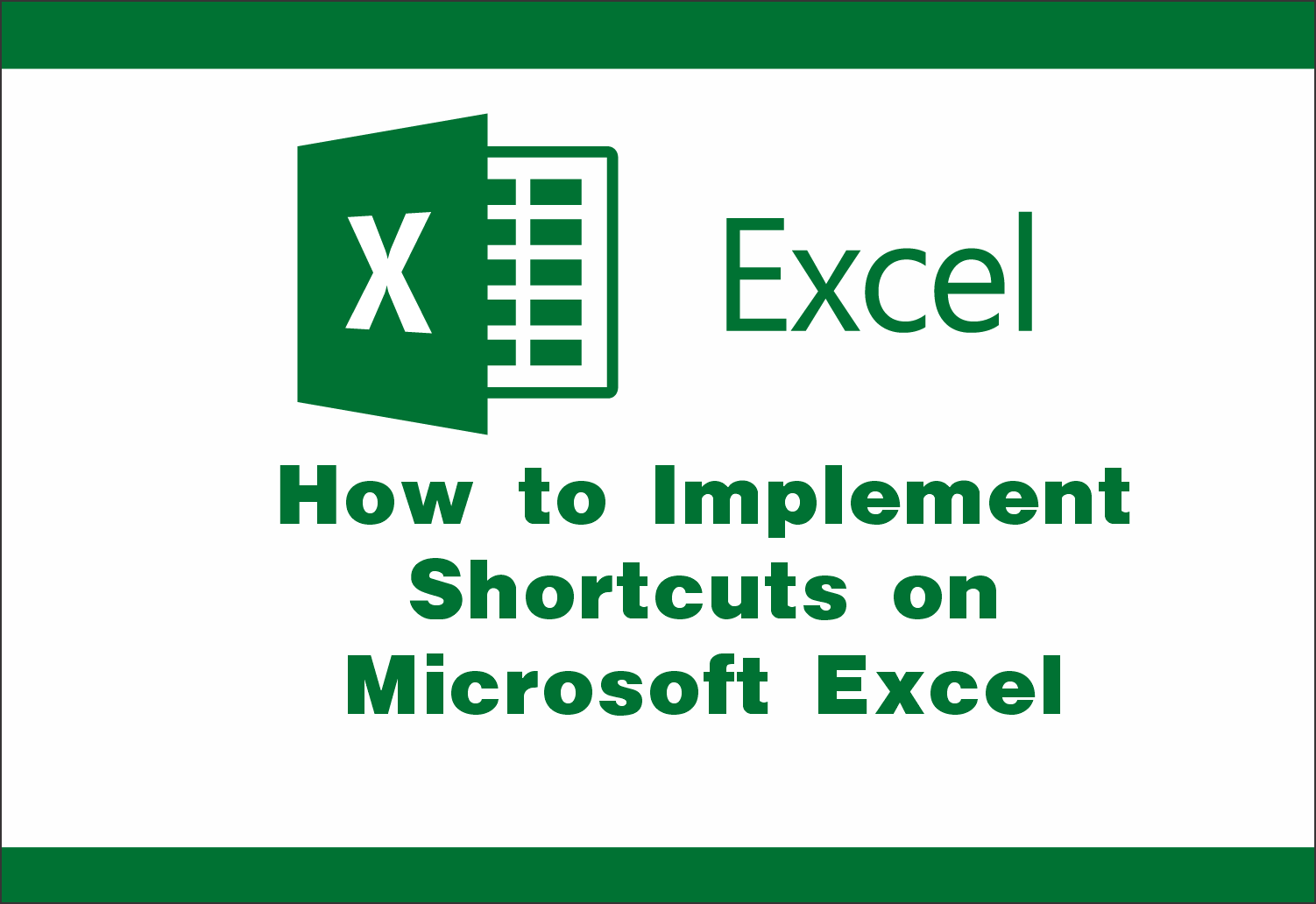
This article will explore a comprehensive list of Microsoft Excel shortcut keys that will significantly enhance productivity and efficiency.
These shortcuts have enhanced Microsoft Excel’s data entry, formatting, navigation, and formula-related operations.
Take your Microsoft Excel skills to the next level and maximize efficiency by downloading our Microsoft Excel Shortcut Keys PDF.
Formatting Shortcuts in Microsoft Excel
Format Box: Press “Ctrl + 1” to quickly access the Format Cells dialog box, where you can modify formatting options like font, number, alignment, and borders.
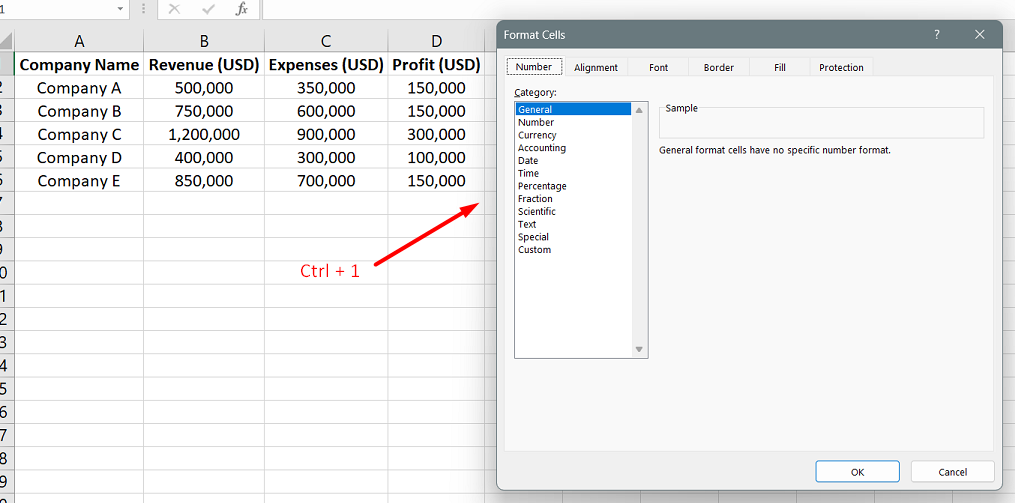
Copy Format: Use “Alt + E + S + T” to copy the format of a selected cell or range and apply it to another cell or range.
Increase/Decrease Decimal: To increase the number of decimal places, press “Alt + H + 0.” Conversely, press “Alt + H + 9” to decrease the decimal places.
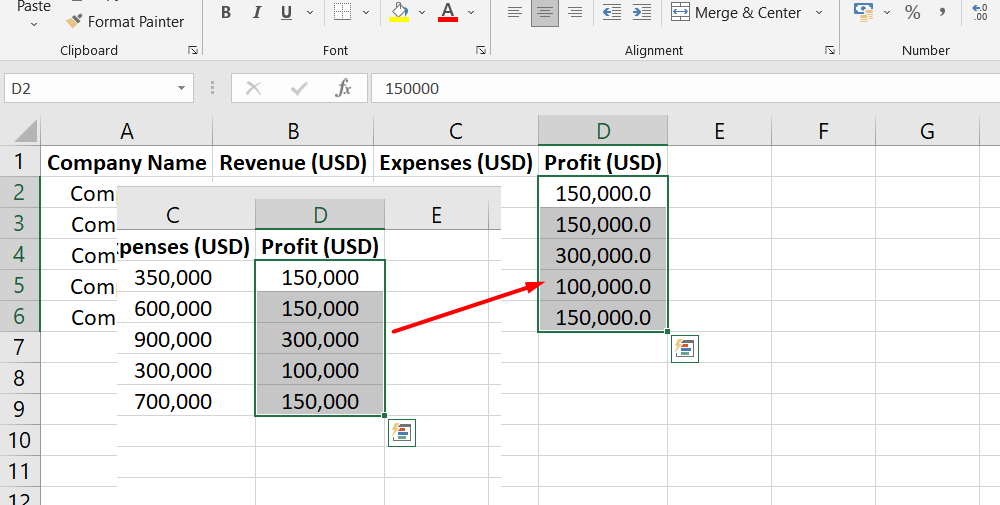
Boxing: Create a border around selected cells by pressing “Ctrl + Shift + 7.” This shortcut provides a quick way to separate and highlight specific data visually.
Fit Column Width: Use “Alt + O + C + A” to automatically adjust the column width to fit the contents of the selected cells.
Change Tab Name: Quickly rename a worksheet tab by pressing “Alt + H + O + R” and entering the desired name for the tab.
(Un)Split Panes: Press “Alt + W + F” to toggle between splitting and unsplitting panes, allowing you to view different worksheet parts simultaneously.
(Un)freeze Windows: Use “Alt + W + S” to freeze or unfreeze panes in Microsoft Excel, keeping specific rows or columns visible while scrolling through large data sets.
Date Format: Apply the date format to selected cells by using “Shift + Ctrl + #” shortcut, which ensures consistent formatting across your workbook.
Dollar Format: To format numbers as currency with the dollar sign, use “Shift + Ctrl + $.” This shortcut simplifies the process of applying the currency format to financial data.
Percentage Format: Press “Shift + Ctrl + %” to quickly format numbers as percentages, making displaying and analyzing relative values easier.
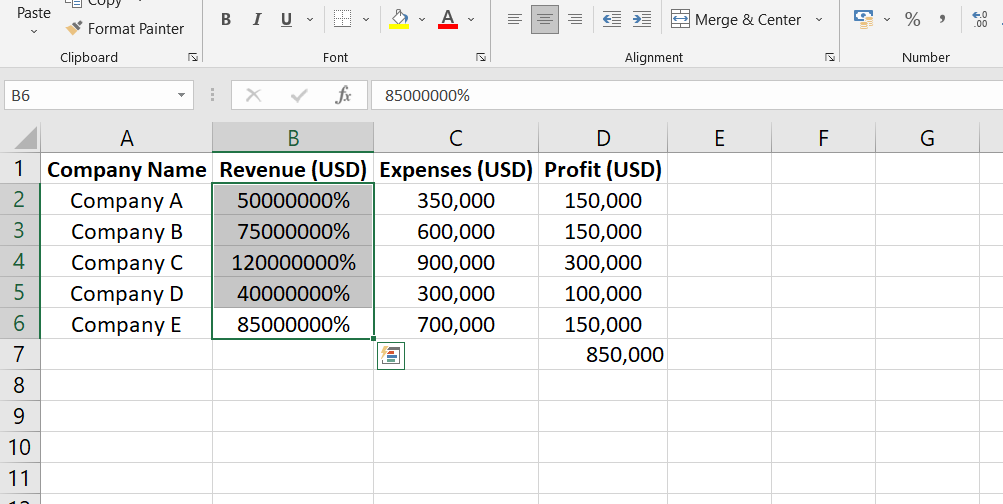
Sum Function: Calculate the sum of selected cells by pressing “Alt + =,” which automatically inserts the SUM function and includes the appropriate range.
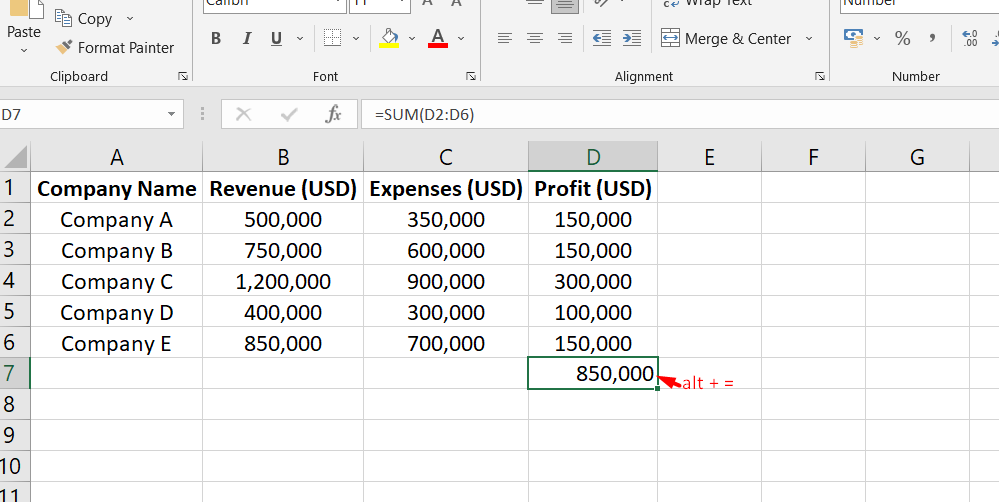
Useful CTRL Shortcuts in Microsft Excel
Select All: Press “Ctrl + A” to select all cells in the current worksheet. This shortcut is handy when applying a formatting change or performing an action on the entire data range.
Bold: To make text bold, use “Ctrl + B” shortcut. It helps emphasize important information in your Excel worksheet.
Copy: “Ctrl + C” allows you to make a copy of selected cells or text. You can then paste it elsewhere in the worksheet or in a different application.
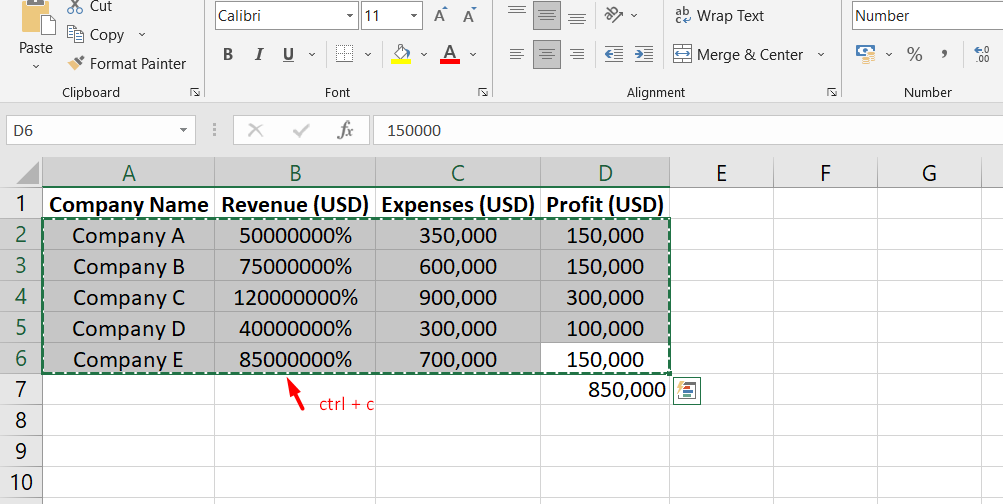
Fill Down: Use “Ctrl + D” to quickly fill down the contents of the topmost selected cell into the cells below. This is useful when you want to copy data or formulas to multiple adjacent cells.
Find: Press “Ctrl + F” to open the Find dialog box, which helps you search for specific data or text within the worksheet.
Italic: Make text italic by using “Ctrl + I” shortcut. It adds a slanted appearance to the selected text.
New Workbook: Create a new Microsoft Excel workbook instantly by pressing “Ctrl + N.” This shortcut saves you time when starting a new project.
Open: To open an existing workbook, use “Ctrl + O” shortcut. It allows you to browse and select the file you want to open.
Print: “Ctrl + P” opens the Print dialog box, enabling you to quickly print the current worksheet or workbook.
Fill Right: Use “Ctrl + R” to fill the contents of the leftmost selected cell into the cells on the right. This is useful for copying data or formulas horizontally.
Save Workbook: Save your Microsoft Excel workbook with “Ctrl + S” shortcut. It ensures that your changes are saved and prevents data loss.
Underline: Apply underline formatting to selected text or cells by using “Ctrl + U” shortcut. Underlining helps draw attention to specific information.
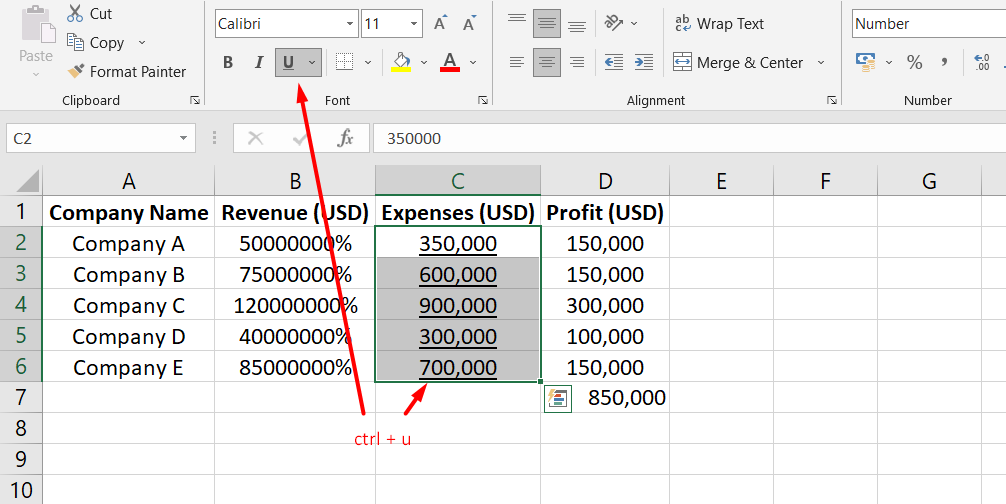
Paste: “Ctrl + V” allows you to paste copied or cut content into a selected cell or range. It is a quick way to insert data from the clipboard.
Close Window: To close the current Microsoft Excel window, use “Ctrl + W” shortcut. This is handy when you no longer need the current workbook open.
Cut: “Ctrl + X” cuts the selected cells or text and places it on the clipboard, ready for pasting elsewhere.
Undo: Press “Ctrl + Z” to undo the most recent action in Microsoft Excel. This helps revert changes or mistakes.
Useful Function Key Shortcuts in Microsoft Excel
F2 Edit Cells: Pressing the F2 key allows you to edit the contents of a selected cell directly. It is a quick way to make changes or corrections to your data.
F4 Anchor Cells: When you need to repeat a certain action, pressing F4 will repeat your last action. It saves you time and effort by automating repetitive tasks.
F7 Spell Check: Pressing F7 initiates the spell check feature in Excel. It helps you identify and correct spelling errors in your worksheet.
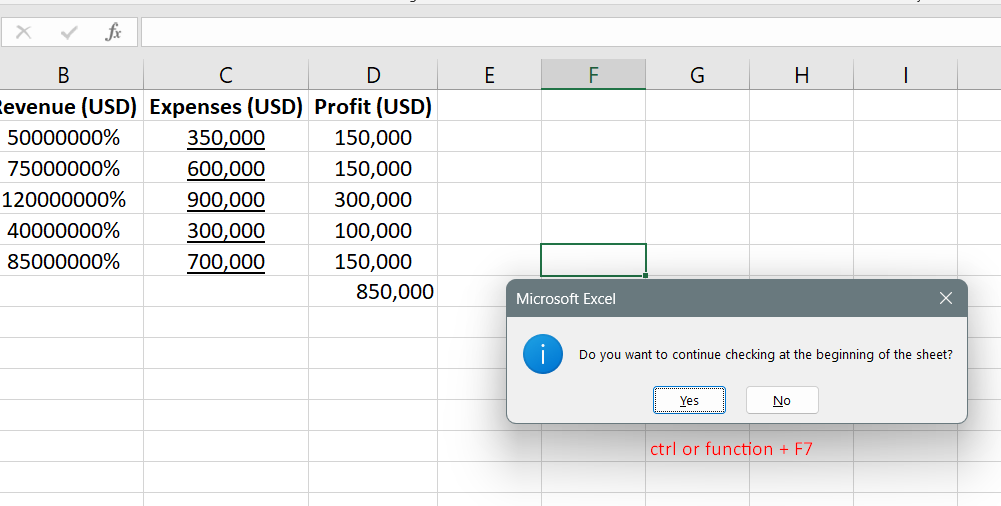
F12 Save As: Use F12 to quickly open the Save As dialog box, allowing you to save the current workbook with a different name or in a different location.
SHIFT + F2 Insert a Comment: Pressing SHIFT + F2 lets you insert a comment in the selected cell. Comments are useful for providing additional information or explanations about the data.
SHIFT + F8 Add to Selection: If you want to select non-adjacent cells or ranges, press SHIFT + F8. It allows you to add more cells or ranges to your current selection.
SHIFT + F10 Right Click: By pressing SHIFT + F10, you can access the right-click context menu. It provides a range of options and actions on the selected cell or object.
CTRL + F3 Name a Cell: Use CTRL + F3 to define a name for a selected cell or range. Naming cells makes it easier to reference them in formulas and calculations.
Windows Flag + D Minimize Programs: Pressing the Windows key (flag) + D simultaneously minimizes all open programs and displays the desktop. It provides a quick way to access files or shortcuts on your desktop.
Helpful Navigation Shortcuts in Microsoft Excel
Arrows Move: You can use the arrow keys to move the active cell one step in the desired direction, making it easy to navigate through your worksheet.
CTRL + Arrows Go to End of Continuous Range: Pressing CTRL along with the arrow keys allows you to quickly move to the last cell of a continuous range in the corresponding direction.
SHIFT + Arrows Select A Cell Range: You can select a range of cells by holding down the SHIFT key while pressing the arrow keys. This is useful for highlighting a group of cells for formatting or data manipulation.
CTRL + SHIFT + Arrows Highlight A Continuous Range: The combination of CTRL and SHIFT with the arrow keys enables you to extend the current selection to the last cell of a continuous range in the chosen direction.
ALT + Tab Switch Programs: Pressing ALT + Tab allows you to switch between different open programs or windows, making it convenient to move between Excel and other applications.
CTRL + Pg Up/Down Switch Worksheets: Use CTRL + Pg Up to move to the previous worksheet and CTRL + Pg Down to move to the next worksheet within your Excel workbook.
Enter Move below: Pressing Enter moves the active cell down to the cell directly below, making it efficient for data entry or navigation within a column.
Shift + Enter Move Up: Shift + Enter can move the active cell to the cell above, which is useful for navigating within a column or editing data.
Home Move to Beginning of Line: Pressing the Home key moves the cursor to the beginning of the current line, allowing you to navigate within a cell’s content quickly.
CTRL + Home Go to Cell A1: The combination of CTRL + Home instantly takes you to the worksheet’s top-left corner cell, usually cell A1.
ESC Cancel: Pressing the ESC key cancels an ongoing action, such as cell editing or a dialog box, allowing you to revert to the previous state.
Alt + Enter (when in a cell) Add a Line: If you are editing a cell’s content, pressing Alt + Enter inserts a line break within the cell, allowing you to add multiple lines of text.
Useful Columns and Rows Shortcuts in Microsoft Excel
CTRL + 9 Hide Row: Pressing CTRL + 9 hides the selected row, making it disappear from view. This is helpful when temporarily removing certain rows from your worksheet.
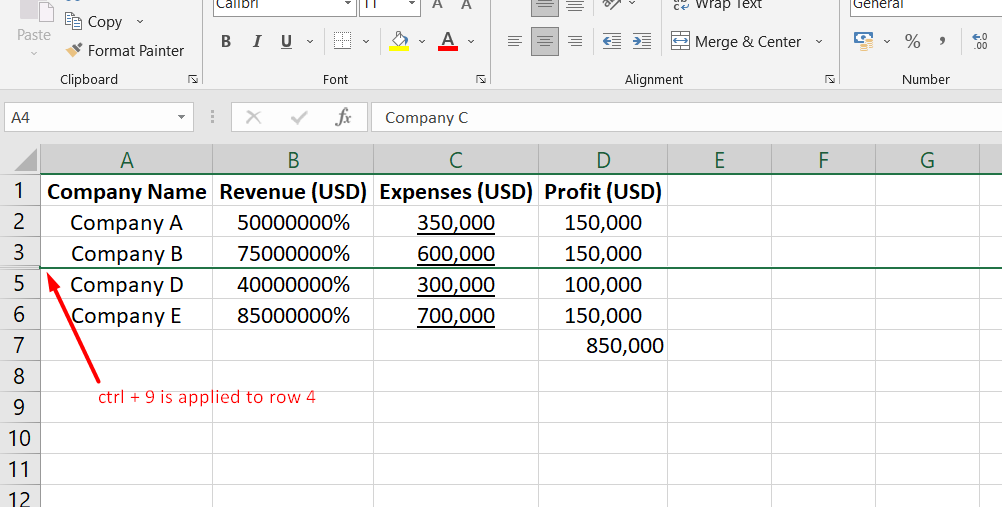
SHIFT + CTRL + 9 Unhide Row: Use SHIFT + CTRL + 9 to reveal hidden rows. This shortcut allows you to restore rows that were previously hidden.
CTRL + 0 Hide Column: By using CTRL + 0, you can hide the selected column, temporarily removing it from the worksheet. This is useful when you want to focus on specific columns or data.
SHIFT + CTRL + 0 Unhide Column: If you have hidden columns that you want to bring back into view, press SHIFT + CTRL + 0 to unhide them.
SHIFT + Spacebar Highlight Row: Pressing SHIFT + Spacebar selects the entire active cell row, making it easy to format or manipulate the data within that row.
CTRL + Spacebar Highlight Column: Use CTRL + Spacebar to select the entire column of the active cell. This is useful for formatting or performing calculations on the entire column.
SHIFT + CTRL + Plus sign Insert Blank Cells: By pressing SHIFT + CTRL + Plus sign, you can insert blank cells within the selected range. This helps create space for additional data or adjustments.
CTRL + Minus Sign Delete Selected Cells: Pressing CTRL + Minus Sign allows you to delete the selected cells or rows/columns. This shortcut helps remove unnecessary data or adjust the layout of your worksheet.
SHIFT + ALT + Left Arrow Group Rows/Columns: Use SHIFT + ALT + Left Arrow to group selected rows or columns together. Grouping allows you to collapse and expand sections of your worksheet, providing a more organized view.
SHIFT + ALT + Right Arrow Ungroup Rows/Columns: If you have grouped rows or columns, press SHIFT + ALT + Right Arrow to ungroup them and restore the individual rows or columns.
To get Microsoft Excel, Visit techlover.com.ng, and our online store, Jumia
Originally posted 2024-02-01 09:39:14.